Windowsの3Dビューアーで3次元CADの3Dモデルを表示させてみた!

Windows10の「3Dビューアー」で3次元CADのモデルを表示できるのか、CADデータのフォーマットによって3Dビューアーでの表現が異なるのかを調査しました。
3次元CADにはCimatronを使い、4種類のフォーマットで比較検証した結果とおすすめのフォーマットをご紹介します。
Cimatron課の戸村です。
Windowsに標準でインストールされている「3Dビューアー」をご存知でしょうか?
「3Dビューアー」という名前からして、3次元CADや3次元CGソフトの3Dデータが表示できそうな気配がしませんか?
「3次元CADのデータが表示できるなら仕事でつかえるかな?」と思いませんか?

そこで3次元CADの3次元モデルを表示できるか試してみました。結果は図の通り!
3次元モデルのデータフォーマットはたくさんありますが、図のような表示になったのはどのフォーマットでしょう。
ここでは調査結果とおすすめのフォーマットを紹介します。
これからご説明する内容は、以下に該当する方を対象としています。
- 3次元CADのユーザー
- 3Dビューアーに関心のある方

目次
Windowsの3Dビューアーとは?
3次元モデルをいろんな角度から表示できるWindows標準アプリ
Windows10で標準搭載された3次元モデルの閲覧アプリ(ソフトウェア)です。
起動は、「スタート」>「3Dビューアー」をクリックするだけです。
見る方向(カメラの方向)をマウス操作で自由に変更できます。
3次元モデルが表示されている画面上で、マウスをドラッグ(左ボタンを押したまま移動)すると変わります。
ライト(照明)の方向もマウス操作で変更できますが、変更できる範囲がやや制限されています。
モデルを中心に360度の範囲です。
高さは調整できないようです。
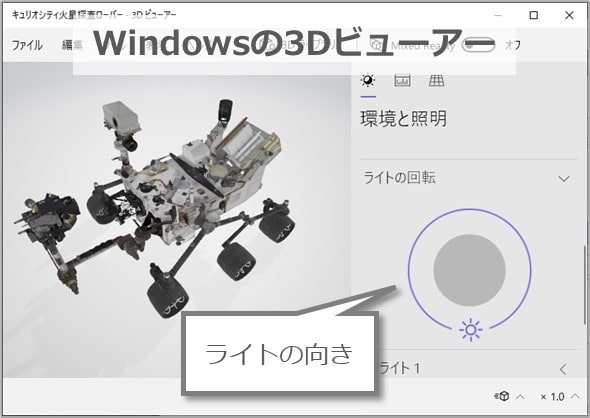
CPU内蔵のグラフィックス機能でも3次元モデルを表示可能
Intel社のHD GraphicsやAMD社のRadeonなど、CPUに内蔵されたグラフィックス機能でも3次元モデルを表示できます。
NVIDIA社のプロフェッショナル向けグラフィック・ボードなど、3次元CADで使用される本格的なグラフィックス機能は不要です。
そのため、比較的安価なPCを利用できます。
ただしメインメモリの一部をグラフィックス機能で使用するため、最低でも8GB程度のメモリをおすすめします。
8GBあれば、通常業務もスムーズに処理できるでしょう。
表示できる3次元モデルのデータフォーマットは7種類
Windowsの3Dビューアーで表示できるファイルの拡張子は表の通りです。(Windows10 21H1の場合)
拡張子は、そのファイルのデータフォーマットによって異なります。
| 拡張子 | 説明 |
|---|---|
| .3mf | 3MF委員会によって開発&公開された3MFフォーマットのファイル(テキスト形式) ※Cimatronでエクスポート可能(V15~) |
| .fbx | Autodesk社が開発したFBXフォーマットのファイル(テキスト形式) |
| .obj | Wavefont社が開発したOBJフォーマットのファイル(テキスト形式) ※Cimatronでエクスポート可能 |
| .stl | 3DSystems社が開発したSTLフォーマットのファイル(テキスト形式) ※Cimatronでエクスポート可能 |
| .ply | スタンフォードグラフィックス研究所で開発されたPLYフォーマットのファイル(テキスト形式) ※Cimatronでエクスポート可能 |
| .gltf | Khronos Groupが開発したglTFフォーマットのファイル(テキスト形式) |
| .glb | 上記glTFのバイナリ形式 |
メニューに無い場合はインストール可能
3DビューアーがWindowsのメニューに無い場合はインストールできます。
Windowsを以前のバージョンからグレードアップしている場合は、自動でインストールしてくれないことがあるようです。
Microsoft Storeからインストールできます。
- スタートメニュー> Microsoft Storeをクリックします。
- 表示されたウィンドウの上部にある検索バーに “3D”とタイプして検索します。
- 「3D Viewer」をクリックします。
- 「入手」をクリックしてインストールします。
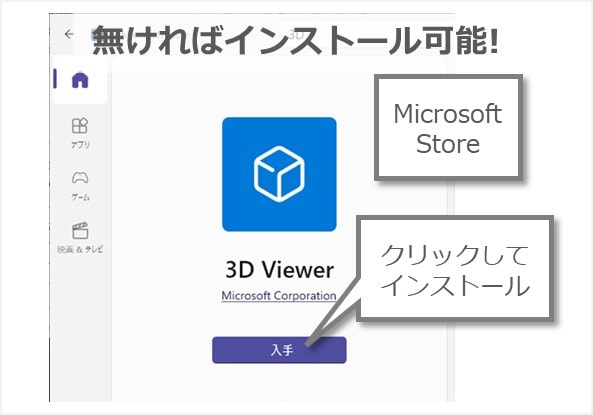
アニメーションの表示が可能
Windowsの3Dビューアーはアニメーションの表示が可能です。
ファイル内のアニメーションを再生できますが、アニメーション情報を含むことができるフォーマットは限られています。
glTFフォーマットはアニメーション情報を含むことができるようです。
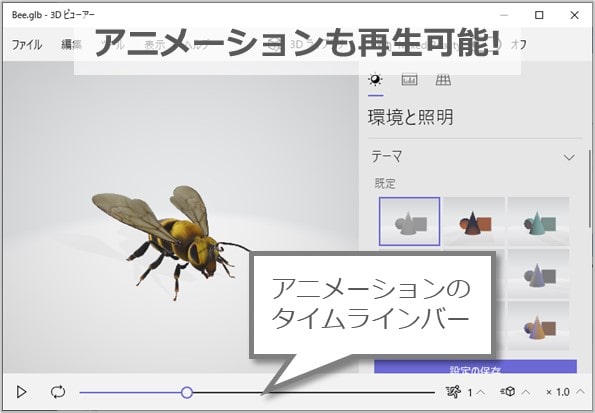
3Dビューアーは形状表示のみ
Windowsの3Dビューアーは3次元モデルの形状を表示できますが、計測機能は一切ありません。
3次元モデルを計測したい場合は、他のビューアーをおすすめします。
3次元CADのモデルを3Dビューアーで表示できるのか?
3次元CADの3次元モデルを、Windows標準の3Dビューアーで表示するのは可能でしょうか?
結論は「可能!」です。
ただし、表示できるCADデータのフォーマットは限られます。
調査に使用した3次元CADはCimatronです。
弊社が販売・サポートしている3次元CAD/CAMシステムです。

使用した3次元モデルは、図のような金型部品(600×700×450)です。
以下の4種類のフォーマットでエクスポートし、Windowsの3Dビューアーで開いてみました。
- 3MF(拡張子は「.3mf」)
- OBJ(拡張子は「.obj」)
- STL(拡張子は「.stl」)
- PLY(拡張子は「.ply」)

3MFは再現度が高く、手軽に扱えるのでおすすめ度★★★
3MFは、面の色が再現され、細部まできれいに表示されました。
ただ残念なことが2つ。
一部面の色が反映されていないことと、稜線が鮮明に見えないことです。
稜線については、スムーズシェード表示に切り替えることで解決します。

スムーズシェード表示では、陰影が鮮明になるので稜線が見やすくなります。
ただし面の色が反映されず、モノクロ表示になります。
切り替え方法は、メニューから
表示>網かけ>スムーズシェード
をクリックします。
表示を戻す場合は、メニューから
表示>網かけ>物理ベース レンダリング
をクリックします。
「網かけ」は「メッシュ」の間違いではないかと思います。

3MFはオープンソリッドやサーフェイスにも対応
Cimatronはオープンソリッド(開いた不完全ソリッド)に対応しているので試してみました。
結果は良好でした。
3MFはオープンソリッドやサーフェイス(面)に対応しているようです。
3MFはOBJやPLYのようにモデルを90度回転させる手間が必要なく、手軽に扱えます。
調査した4種類の中ではベスト1です。

曲面もCADデータ通りに忠実に表示!
3Dビューアーは自由曲面も忠実に表示してくれます。
CADデータに含まれている面の色情報も忠実に表示してくれます。
自由曲面を含む金型部品を表示することも可能と言えます。
ただし、表示できるファイルサイズの上限は分かりません。


OBJは驚愕の表現力!しかし座標系に要注意!
OBJは座標系がちょっと違います。
CAD上のY軸が、3Dビューアーでは上下方向になっています。実はPLYも同様の現象になります。
今回調査した4つのフォーマットの中で唯一、面の色を保持したまま、鏡面仕上げした金属のような質感まで表現できています。
まさに驚異的な表現力とクオリティです。
残念なのは座標系が違っていることです。この状態では思うように見る方向を調整できず、ストレスを強く感じてしまいます。

解決方法は、3次元CAD側でモデルを回転させてからエクスポートすることです。
しかし、3Dビューアーで表示するために、都度回転してからエクスポートするのは面倒です。
ですが、表現力は断トツです。
この色や質感は、Cimatronから自動的に出力されるMTLファイルの影響です。
MTLファイルはレンダリングと呼ばれるCG処理をする際に使用されるファイルです。面の色や光反射特性などが記述されています。

STLはモノクロ表示で細部の再現度が高いがファイルサイズが大きい
STLは細部の形状までしっかり再現されました。
しかし面の色は再現されず、表示も暗くて見やすいとは言えません。
3次元モデルの再現度は、STLデータの精度に依存します。精度を高くするとファイルサイズが巨大化する傾向があります。
このモデルでは、STLデータのファイルサイズが約50MBになりました。
他フォーマットの5~9倍のサイズです。
エクスポート時のパラメータは初期値のままです。

スムーズシェード表示に切り替えると表示が明るくなり、稜線が鮮明になって形状がわかりやすくなります。
切り替え方法は、メニューから
表示>網かけ>スムーズシェード
をクリックします。
表示を戻す場合は、メニューから
表示>網かけ>物理ベース レンダリング
をクリックします。

PLYは座標系と表示がおかしい
PLYは面の色が反映されません。
形状の再現度は満足できるものではありませんでした。
PLYはOBJと同様に座標系が3Dビューアーと合致しません。
CAD上でのY軸が3Dビューアー上では上下方向になります。
解決方法はOBJと同じで、CAD側でモデルを回転させてからエクスポートします。

スムーズシェード表示に切り替えても、形状がよくわかりません。
3Dビューアーで表示する目的では、おすすめできないフォーマットと言えます。

参考)ファイルサイズは3MFが最小
CADデータのファイルサイズは、3MFが一番小さいという結果になりました。
面の色情報をもち、細部もきれいに再現できることを考えると、驚きの結果です。
各フォーマット別のファイルサイズは以下の通りです。
| 3MF | OBJ | STL | PLY |
|---|---|---|---|
| 3,985KB | 9,894KB ※内MTLファイルは1KB |
51,325KB | 5,438KB |
ちなみに、Cimatronのデータファイルサイズは5,843KBです。
尚、上記のファイルサイズはCimatronからエクスポートしたものです。

まとめ)実務なら3MF、ビジュアル重視ならOBJがおすすめ!
Cimatron上の3次元モデルをWindows標準の3Dビューアーで表示させることが出来ました。
3Dビューアーで表示可能で、且つCimatronから出力できるデータフォーマットは3MF、OBJ、STL、PLYの4つです。
その中で、実務での使用でおすすめなのは3MFです。面の色が反映され、細部の形状もきれいに表示できます。
3MFはファイルサイズが一番小さくなるため、取引先に送付して形状を確認してもらう用途に使えるかも知れません。

ビジュアル的なインパクトを求めるならOBJがおすすめです。
ただし、3次元CAD側でMTLファイルも出力できる場合です。
Cimatronは自動で出力してくれますが、なぜかご丁寧に勝手に「鏡面仕上げの金属調」にしてくれます。
取引先に送付する用途には向かないでしょう。
ファイルサイズは3MFの2倍以上と大きいためです。

4つのフォーマットで評価した結果は下記の通りです。
| 項目 | 3MF | OBJ | STL | PLY |
|---|---|---|---|---|
| おすすめ度 | ★★★ | ★★☆ | ★☆☆ | ☆☆☆ |
| 形状の再現度 | 3 | 3 | 3 | 2 |
| 面の色の反映 | 3 | 3 | 1 | 1 |
| 手軽さ | 3 | 1 | 3 | 1 |
| ファイルサイズ | 3 | 2 | 1 | 2 |
| 計 | 12 | 9 | 8 | 6 |
※1~3の点数で評価
おまけ)存在しない謎の機材が映り込むOBJ
Windowsの3Dビューアーで3次元モデルを表示し、いろんな方向から表示していたら変なものが映り込みました!
よく見ると照明機器の影に見えます。
ところが、この空間にはそれらしき機器の3次元形状が存在しません!
ライトの向きを変えてみても、この照明機器が動く気配がまったくしません。
この図は、CimatronからエクスポートしたOBJファイルを3Dビューアーで開いたものです。

どうやら、3Dビューアーには2種類のライトがあるようです。
映り込んだ照明機器は、固定された環境照明のようです。環境照明なので、照明の向きは3次元モデルに向いていません。
また、マウスで向きを変更できるライトはスポットライトと思われます。
3Dビューアー開発者のこの「こだわり」はスゴイです。









