GO2camがSOILDWORKSにアドオンしました! #末山

このたび、GO2cam SOLIDWORKSアドインモジュールをリリースしました。
これにより、CADからCAM作業への移行がスムーズになり、より簡単にCAMデータを作成しやすくなります。
SOLIDWORKSとGO2cam、両方のソフトを使っているという方に必見です。
目次
1.サポートされているSOLIDWORKSのバージョン
2.GO2SWの起動
3. 使用できるGO2camモジュール
4.GO2SWの操作画面
5.マウス操作
6.モデル修正
7.プラグインの環境
8.GO2SWを使ったデモンストレーション
サポートされているSOLIDWORKSのバージョン

GO2cam for SOLIDWORKS (GO2SW)は、以下のバージョンに対応します。
- SOLIDWORKS 2018
- SOLIDWORKS 2019
GO2SWの起動
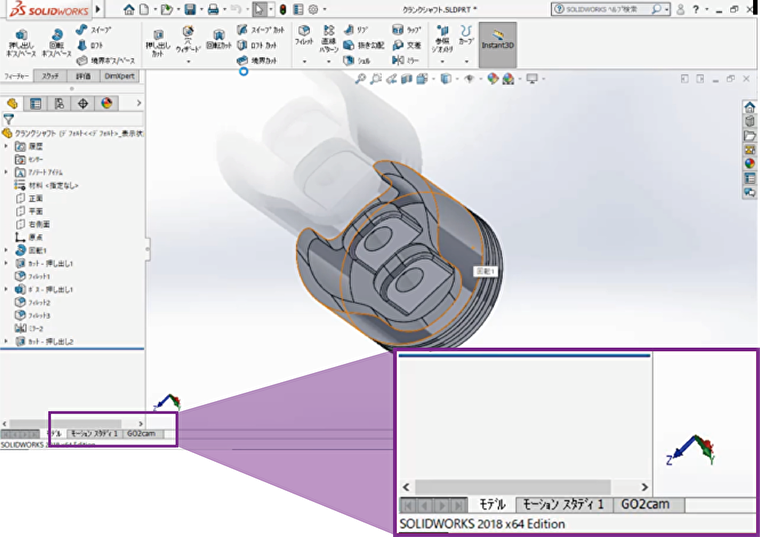
SOLIDWORKS操作画面の左下(モデルタブ)の隣にGO2camタブが追加されました。
SOLIDWORKS画面の下の方に「モデル」「モーションスタディ」などのタブの横にGO2camというタブが追加されているのが分かります。
こちらのタブを押していただくと、GO2camの操作画面に切り替わります。
使用できるGO2camモジュール
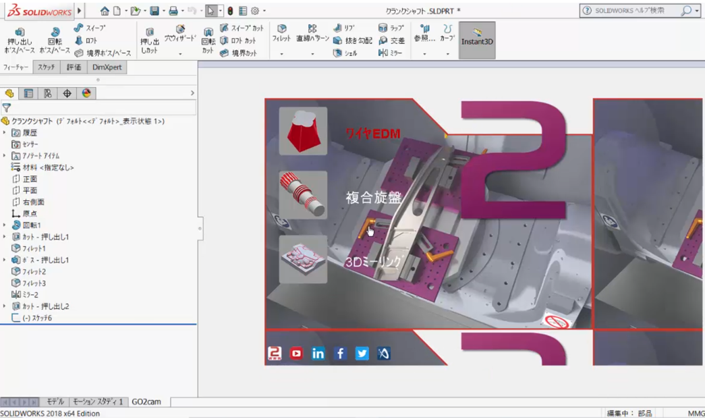
GO2camタブに切り替えていただくと、3つのGO2camモジュールが表示されます。
- ワイヤEDM
- 複合旋盤
- 3Dミーリング
GO2SWの操作画面
下記画像はSOLIDWORKSに配置されるGO2camメニューです。
1番:最も上に位置するテキストメニューバーは、SOLIDWORKSでは「ツール」というバーの中に集約されています。
2番:上から二段目に位置する作業メニューは、SOLIDWORKSではモデリングが表示されているボックス上部にタブとして配置されています。
3番:作業ツールバーは、SOLIDWORKSのテキストメニューバーの下に配置されています。
2番と3番が、GO2camとSOLIDWORKSでは、位置が逆になっているため少し混乱しそうですが、アイコンや名称は変わっていないため、直感的に分かるようになっています。
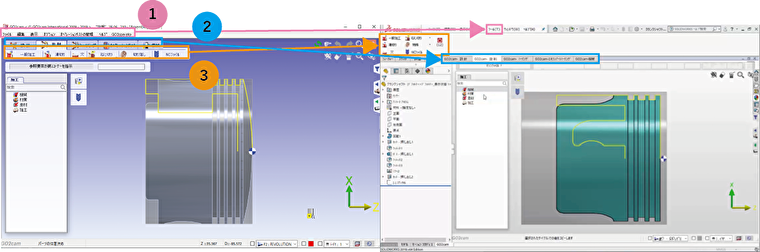
マウス操作
ここでは、SOLIDWORKS上で使うGO2camのマウス操作をご紹介します。
SOLIDWORKSおよびGO2camのマウスコントロールと、GO2camのマウス操作はSOLIDWORKS操作を継承しています。
| 回転(Rotate View) | ホイールを押しながらマウスを移動 |
| 回転(画面のみ)(Rotate View (Screen only)) | ホイール+ ALTを押しながらマウスを移動 |
| Pan | ホイール+ CTRLを押しながらマウスを移動 |
| ズームイン・アウト(Zoom in/out) | ポインターの位置にズーム:ホイールを前後に回転 画面の中心にズーム:ホイール+ SHIFTを押しながらマウスを移動 |
| 画面に合わせる(Fit the view) | ホイールをダブルクリック |
モデル修正
![]()
GO2SWは、FTEテクノロジーを使用して、SOLIDWORSKからGO2camにPARTを転送します。
このテクノロジーにより、Solidworksの部品を変更し、GO2camに戻るときに既存の加工パスを失うことなく更新が可能です。
プラグインの環境
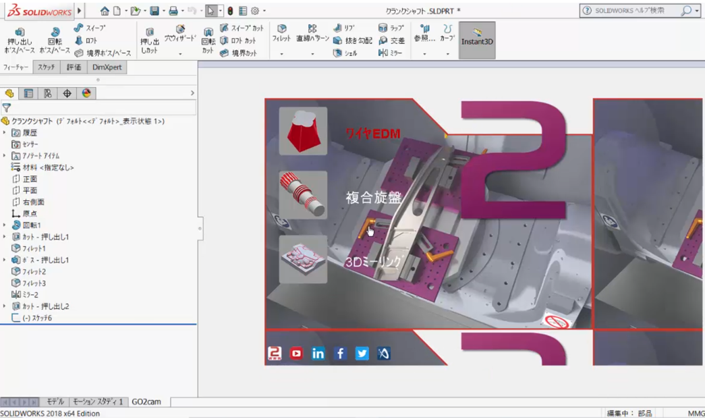
ファイルはSLDPRTで保存し、管理します。
単独パーツに対応しています。
ソリッドモデルにのみ対応しています。
GO2SWを使ったデモンストレーション
1.旋盤モデル
2.ミーリングモデル






